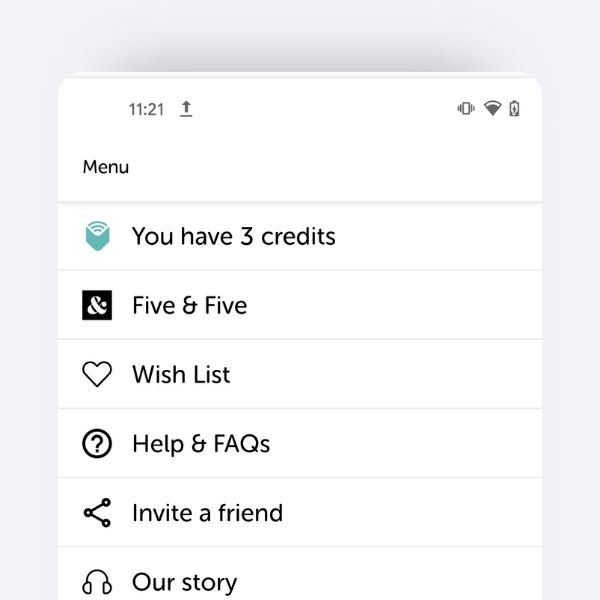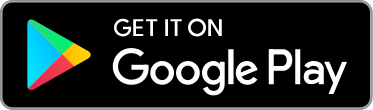Does Libro.fm have an app?
Yes! Listening through the Libro.fm app is the best audiobook experience. Download the free Libro.fm app in the Google Play Store and log in with your email and password. If you have any trouble with the app, send a note to hello@libro.fm.
Anatomy of the Libro.fm Android App
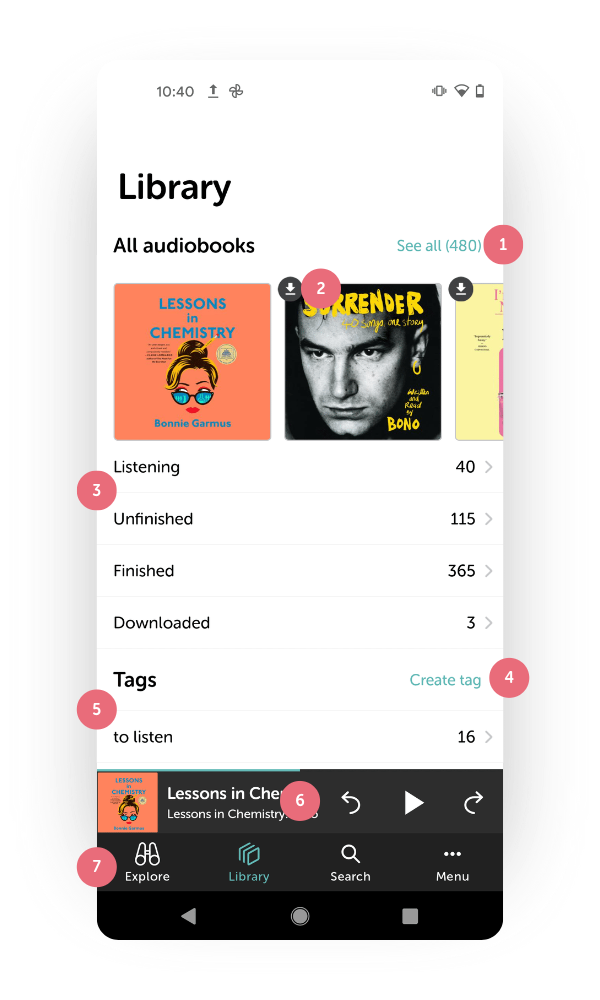
- See all audiobooks
- Download from cloud icon
- Smart (auto-generated) folders
- Create tag
- Custom tags
- Mini-player
- Navigation
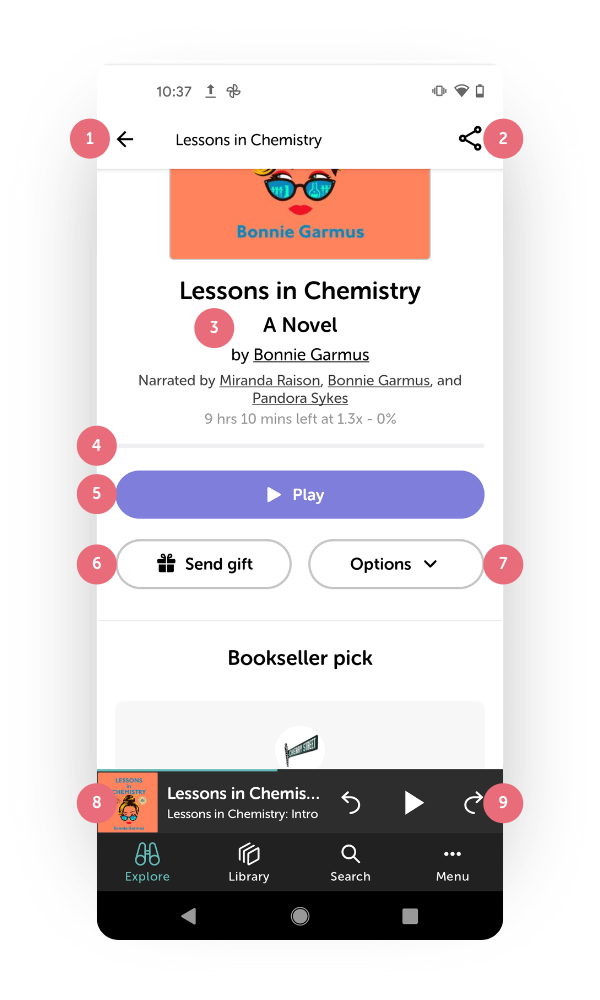
- Back to library
- Share audiobook details
- Audiobook information
- Progress indicator
- Play/download button
- Send audiobook as a gift
- Options
- Add tags
- Mark as finished
- Delete audio files
- Archive audiobook
- Mini-player
- Quick controls (skip back, play/pause, skip forward
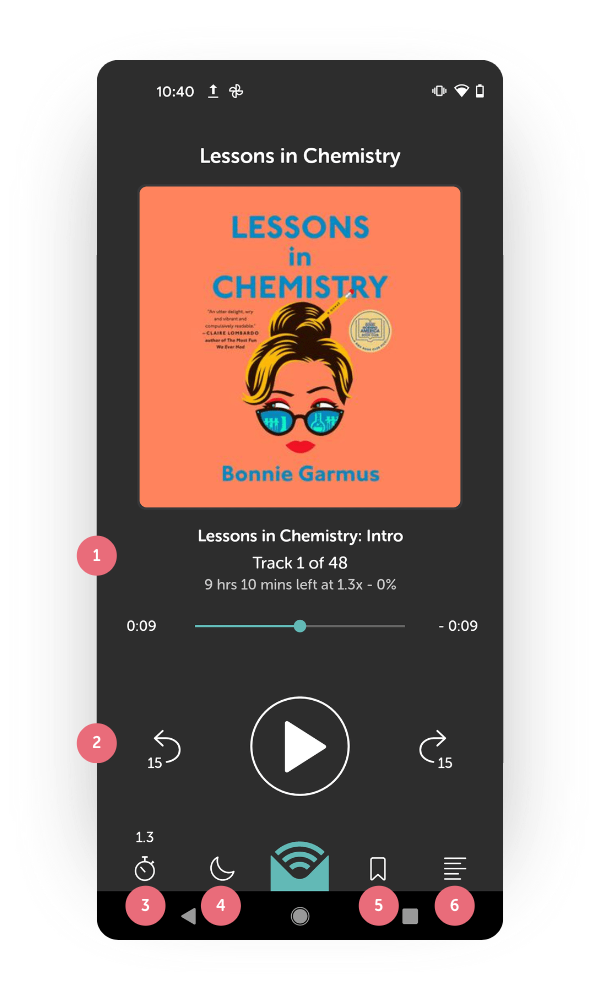
- Track progress indicator
- Playback controls
- Listening speed
- Sleep timer
- Bookmark
- Track/bookmark list
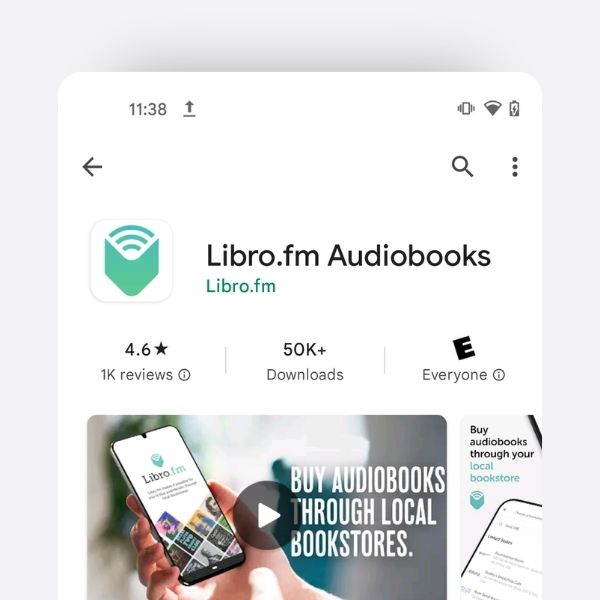
Downloading the app
To download the Libro.fm listening app, visit the Google Play Store. Search for “Libro.fm” and install the app. If a Kindle Fire is your only listening option, follow the Kindle instructions. (These instructions are long and complicated, as Amazon does what they can to prevent customers from being able to use their competitors’ services on their devices).
Logging in to the app
Log in to the Libro.fm app with the email and password that you used to create your account on the Libro.fm website. Once logged in, your purchased audiobooks will automatically appear in your library. If you’ve forgotten your password, you can reset it on the Libro.fm website.
Resetting your password
If you don’t know your password, you can reset it here. Log in to the app with the same username and password created on the Libro.fm website.
Adding credits to your account
If you become a member, you’ll receive one credit each month in exchange for an automatic charge of $14.99 USD + tax to your credit card. If monthly membership isn’t for you, you can purchase a credit bundle for yourself on our website. These credits will be immediately available for use and will never expire.
Purchasing audiobooks à la carte
Unfortunately, we’re not able to support à la carte purchasing, including gift memberships, within the app. The app store takes a percentage of each sale made through the apps, which would not be sustainable for Libro.fm and our independent bookshop partners. To make an à la carte purchase or buy a credit bundle, please visit our website at libro.fm.
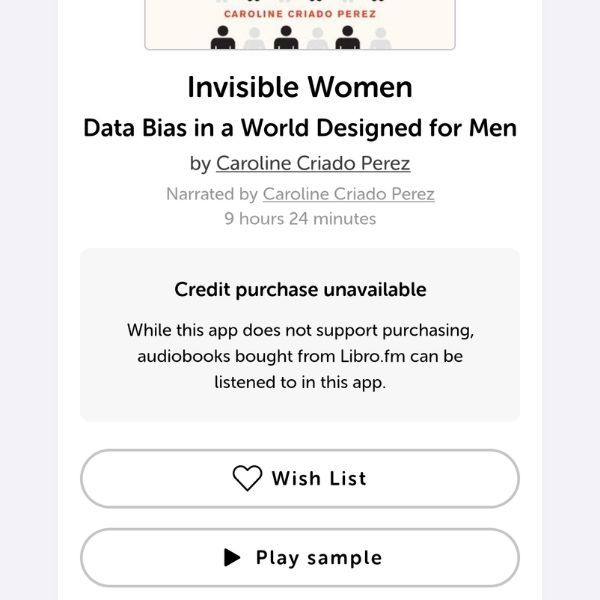
Credit purchase unavailable
Some of the audiobooks that Libro.fm offers are not available for purchase with credits due to publisher restrictions and must be purchased à la carte on our site. If you have a question about a specific audiobook, please email us at hello@libro.fm, and we’d be happy to help.
Downloading and playing your audiobook
To save memory on your device, all your purchased audiobooks are stored in the cloud by default.
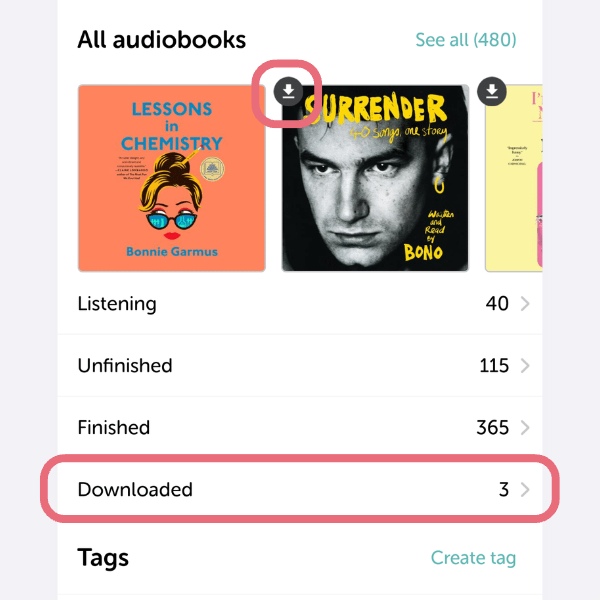
You can tell which audiobooks are stored in the cloud by the icon on the cover. You can also use smart filter bar to show all downloaded audiobooks.
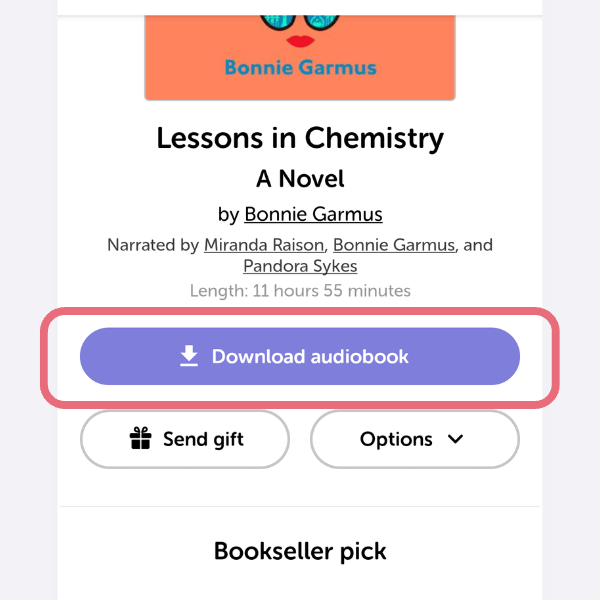
To download an audiobook to your device, simply tap on the cover and select “Download audiobook.” You’ll then get a progress bar showing the status of the download.
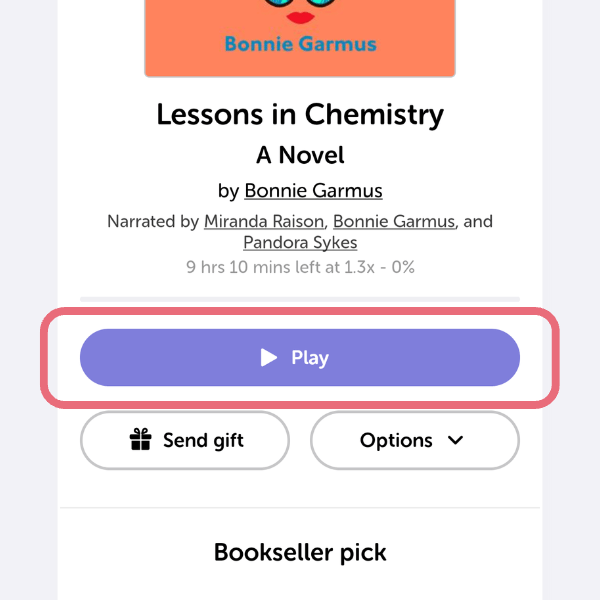
Once downloaded, tap “play audiobook” to begin listening to your audiobook.
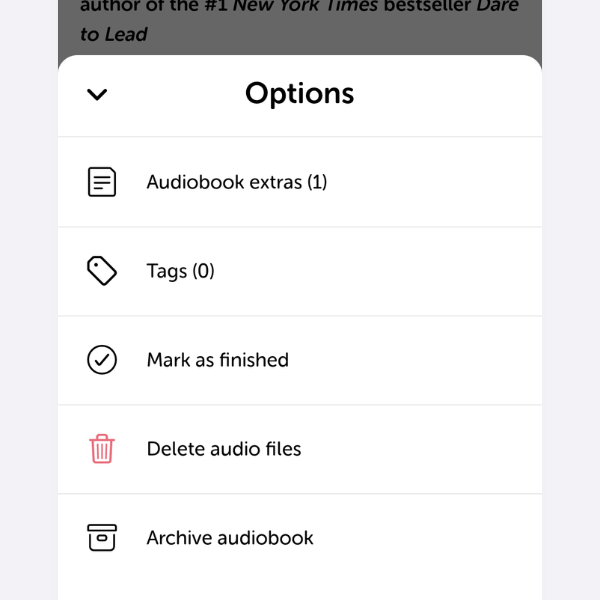
Organizing your audiobooks
Click the “Options” button to organize your audiobooks.
- You can create and assign tags to keep your audiobooks organized.
- When you complete an audiobook, it will automatically be marked as “Finished.” If you’d like to mark an audiobook as “Finished” before you’ve completed it, tap the “Mark as finished” button.
Deleting audio files
To delete an audiobook, tap the “Options” button and select “Delete audio files.”
You will still be able to re-download your audiobook at any time as the audiobook will remain visible in your folders.
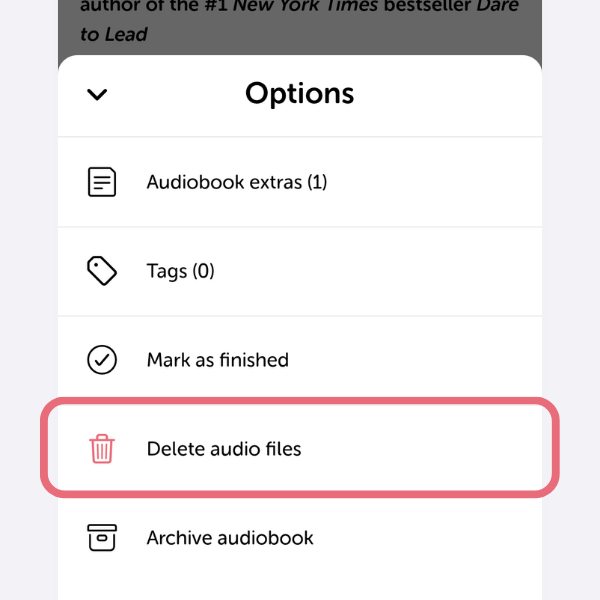
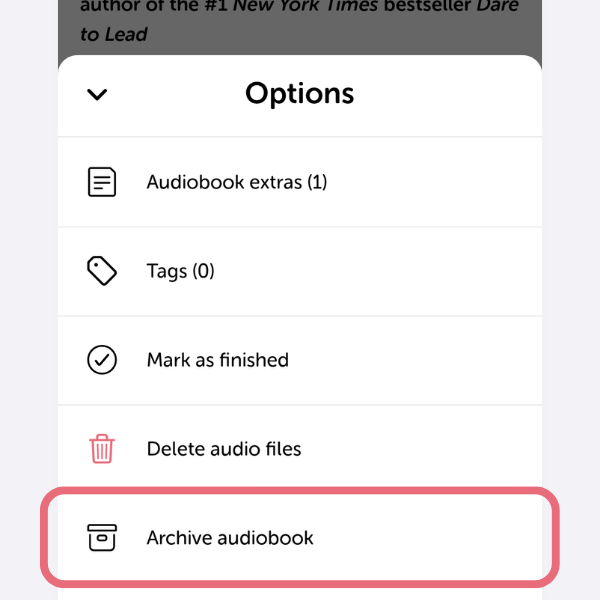
Archiving your audiobooks
To archive an audiobook, tap the “Options” button and select “Archive audiobook.”
Archived audiobooks are hidden from the folders, tags and genres in your library. You can view and unarchive audiobooks by scrolling to the bottom of your library screen and selecting “Archived Audiobooks.”
Creating bookmarks
Use bookmarks to quickly navigate back to memorable moments in your audiobook.
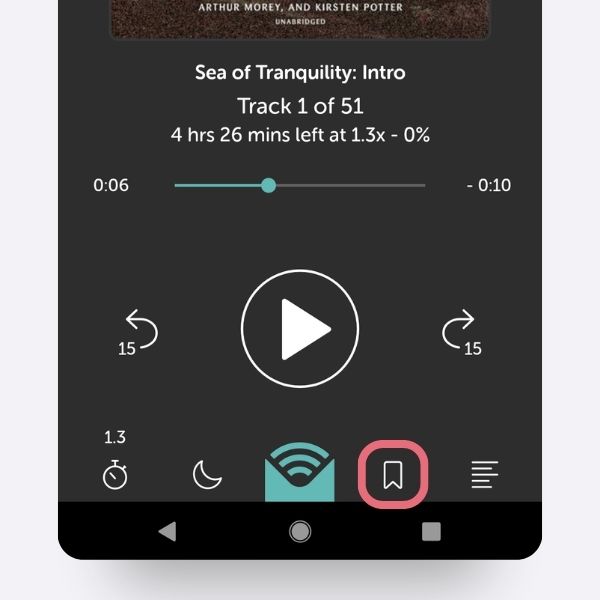
From the play screen, tap bookmark icon at the bottom of your screen and enter a title for your bookmark.
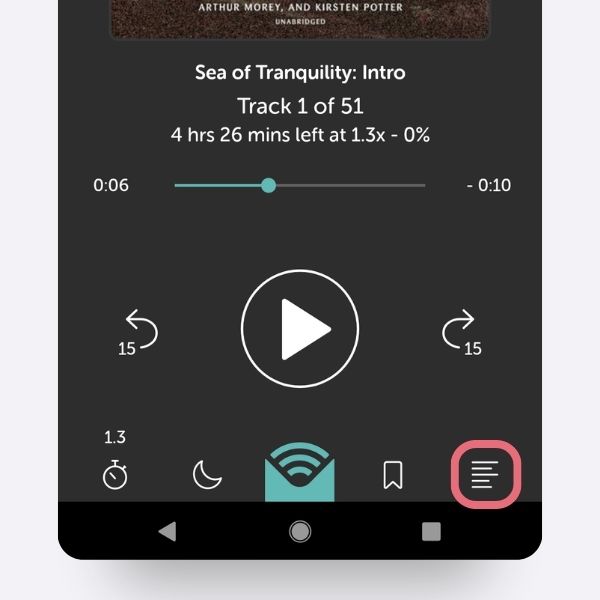
To view your bookmarks, tap the tracks icon in the bottom right corner and select the “Bookmarks” tab. To delete a bookmark, swipe it to the left and tap “Delete.”
Refreshing your library
Your Library will automatically refresh when you open the app or navigate back to your library. However, if you’d like to force a refresh, simply swipe down in the Library.

Troubleshooting downloads
If you have trouble downloading your audiobook, please try the following:
- Give your device a hard reset by powering down and trying again.
- Make sure you have a good WiFi connection.
- Check to see if you have enough memory on your device to download.
- Uninstall and reinstall the Libro.fm app.
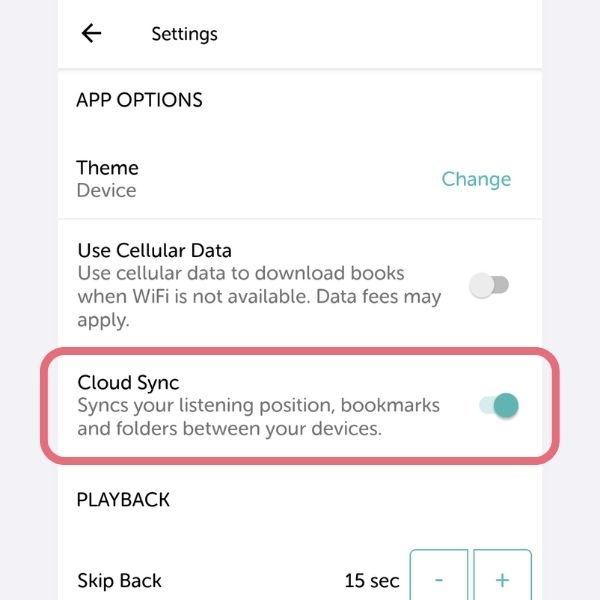
Syncing
Listening position and bookmarks can be synced between all of your devices. To turn syncing on or off, go to settings in the lower right hand corner of your screen. Switch “Cloud Sync” on or off depending on your preference.
Accessing PDFs
Some audiobooks come with supplemental material, such as reading guides, accompanying infographics, or charts. You can access this material through the Libro.fm app by going to the audiobook screen, scrolling down, and selecting the material that you’d like to see under “Audiobook extras.” You can also access PDFs on your account page.
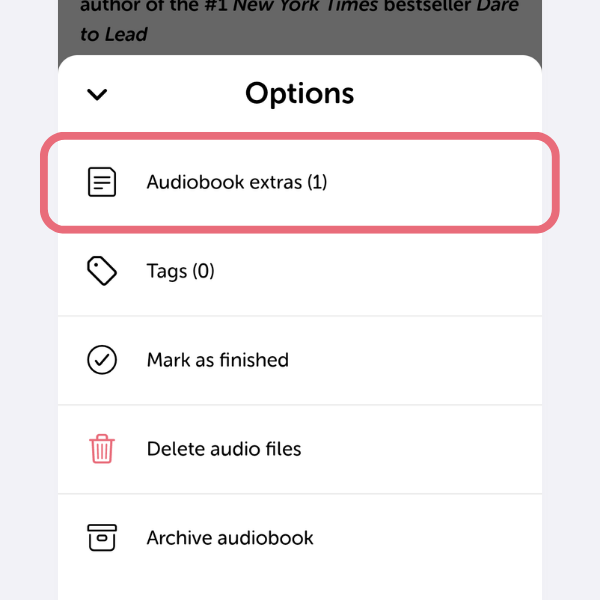
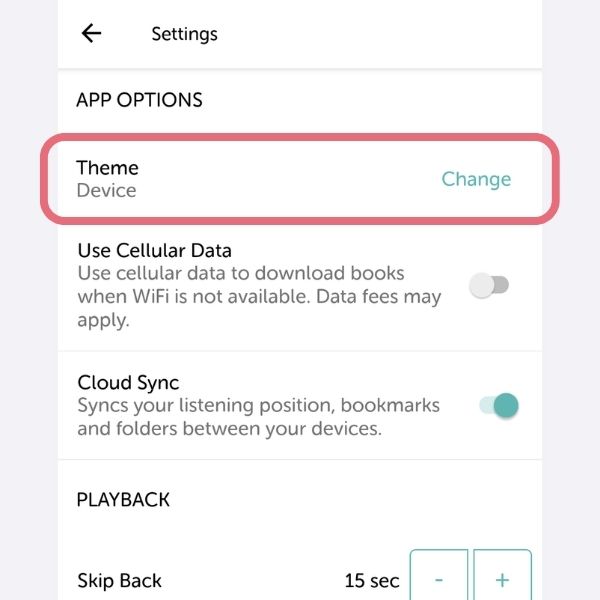
Using Dark Mode
We’ve made our app even more accessible by adding Dark Mode functionality to your settings. From the main app screen, select Menu and then Settings. From there, you’ll see a section labeled Theme. Tap to select “Dark” and the app background will change from white to black.
Account details
Go to the Menu to see how many credits you have to use, your bookshop’s details, your Wish List, and settings. To change account details, please visit your account page on the Libro.fm site.